iPhone Data Recovery
 Phone to Phone Transfer
Phone to Phone Transfer
The easy 1-Click phone to phone data transfer to move data between iOS/Android/WinPhone/Symbian
Restore-iPhone-Data Products Center

 Android Data Recovery
Android Data Recovery
The Easiest Android data recovery software to recover Android lost or deleted Files
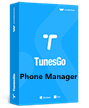 Phone Manager(TunesGo)
Phone Manager(TunesGo)
Best iOS/Android phone manager tool to manage your phone’s files in a comfortable place
 Phone to Phone Transfer
Phone to Phone Transfer
The easy 1-Click phone to phone data transfer to move data between iOS/Android/WinPhone/Symbian

iOS Toolkit
A full solution to recover, transfer, backup restore, erase data on iOS devices, as well as repair iOS system and unlock iPhone/iPad.

Android Toolkit
All-in-one Android Toolkit to recover, transfer, switch, backup restore, erase data on Android devices, as well as remove lock screen and root Android devices,especially Samsung phone.
People like to take pictures in high quality with their Android smartphones, such as Samsung Galaxy S6/S7/ S7 edge, HTC One M9, Sony Xperia Z3, Huawei P9/Mate 9, Oppo R9, Google Pixel and so on. However, accidentally delete precious images or lost them owing to unknown system problems usually occurs. To tackle the above issue, it is better to take precaution than ask people for a resolution, isn’t it?
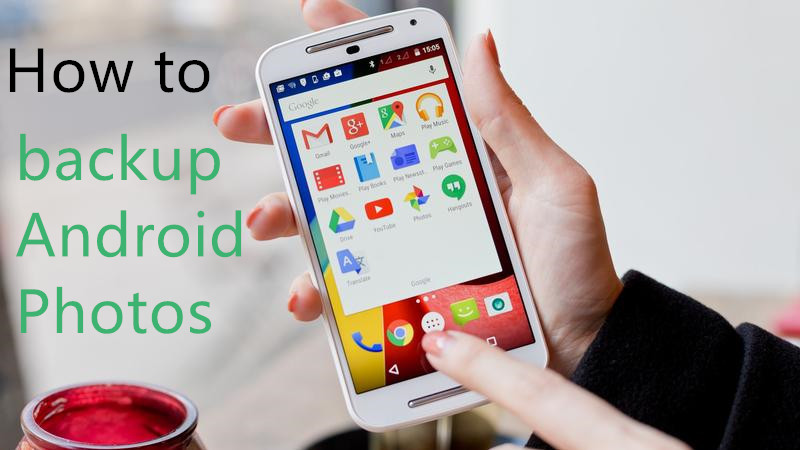
Android offers many ways to automatically back up your photos. Whether you like to store them on your local hard drive or the cloud, there are some good ways to keep your camera’s content secure and sound. In this article, you’ll learn how to back up your Android photos to Google +, Windows PC.
Google+ can automatically back up an unlimited number of photos online, even if you never intend to share them. Follow the steps below and do Android pictures backup.
Step 1. To set up, simply install the Google+ app on your phone.
Step 2. Run Google + on your Android phone. Click the menu icon to bring up the Setting menu.
Step 3. Tap the Settings, then select Camera & photos. Then, click Auto Backup.
Step 4. Turn on Auto Backup and set the desired options. Then, back up the photos you’ve taken to Google +.
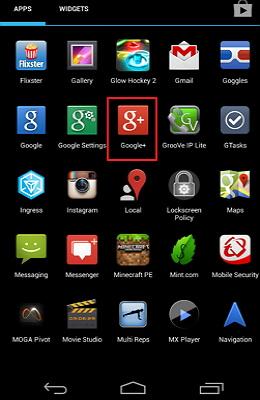
Cons: Photos get shrunk to “standard size” of 2048 pixels long – you can upload full-resolution photos, but they count toward your Google Drive storage limit.
If you prefer to back up pictures from Android to the computer without using any tool, here is the way for you.
Step 1. Connect Android phone to PC/Mac with an USB cable. Now, your Android phone is mounted as an external hard drive.
Step 2. Find the external hard drive of your Android phone on PC. And Open it.
Step 3. The default camera pictures are saved in DCIM folder. Photos imported from computer are stored in a folder named Photos or similar file. (If you also use some apps to download or take photos, you need to go to these folders and find photos in them.)
Step 4. Open the photo folders one by one and copy your wanted ones. Then, backup Android camera photos and others to your computer.
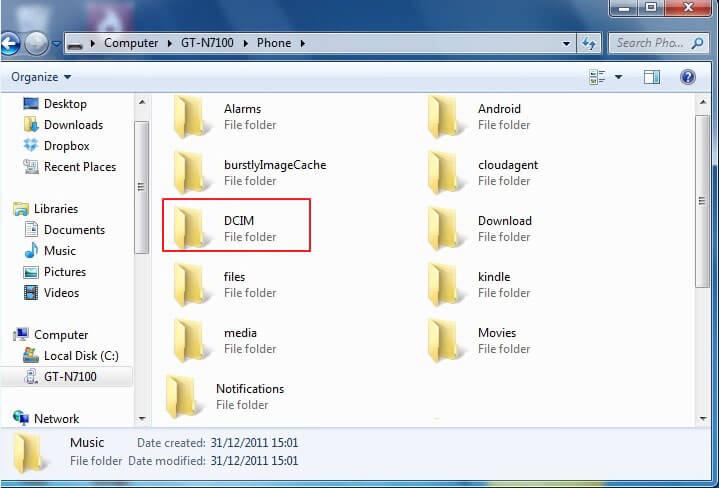
Your USB cable is broken or the computer can not detect your phone after connecting, so you can’t backup photos from Android? Forget the folder where your photos are saved, so you have to spend much time for searching?
Take it easy. There’re some useful tools which provides you with easy access to all Android photos folders and then backing up Android photos. Android Manager can meet your needs. It is a fantastic tool that allows you to backup Android photos to the computer/Mac and remove them from your phone. Using this tool is great because you can either backup the photos as a batch, or do so one-by-one.
Step 1.Download the Software on Your Computer/Mac
Run it after installation, and connect your Android phone to PC. After connected, your Android phone will be shown in the primary window with photos and more files categorized in the top bar.
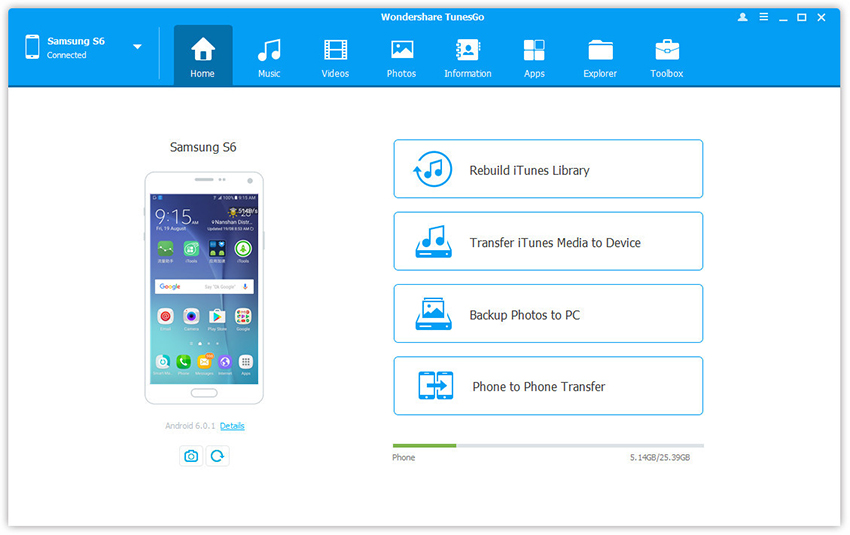
Step 2.Backup All Android Photos to PC in One Click
In the primary window, click Backup Photos to PC option to bring up the backup window.
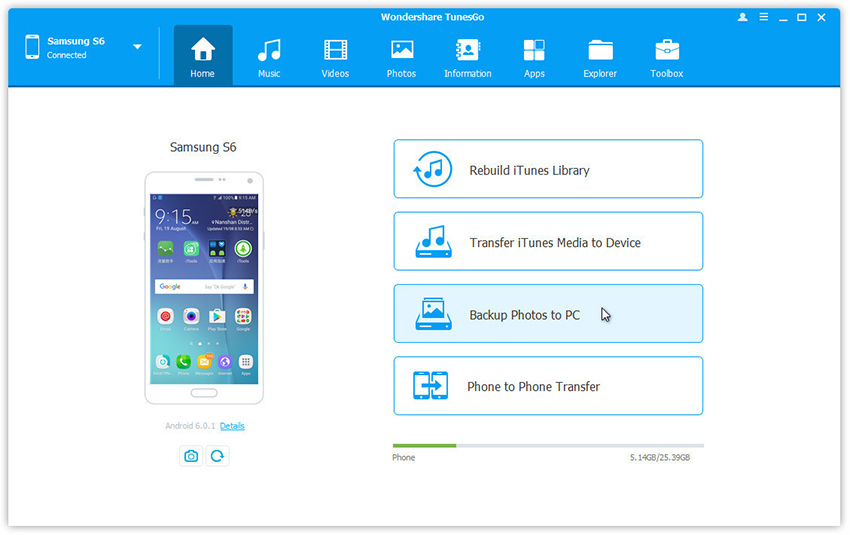
Next, from the pop-up window, select a save path to store the photos from your Android phone to computer. And click OK to complete the process.
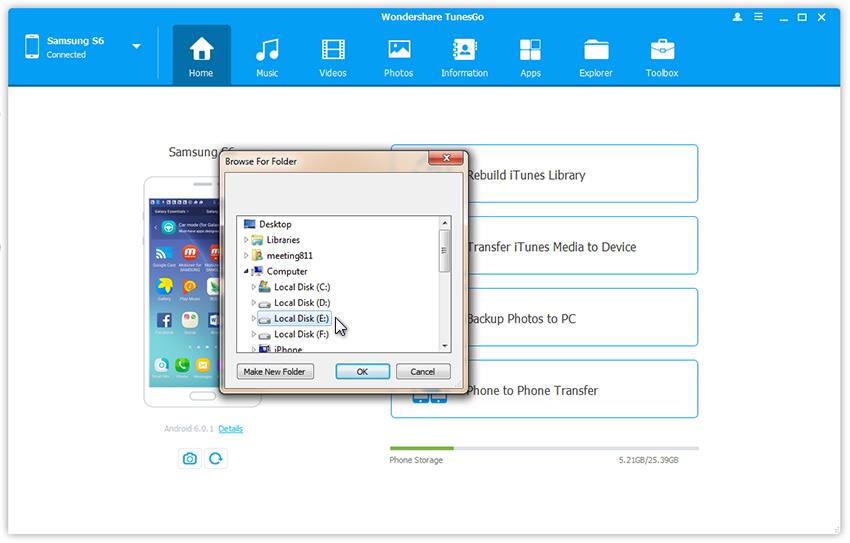
Step 3.Selectively Backup Android Photos to PC
To backup selected Android photos to PC, you can navigate to the top bar and click Photos. You can also preview and select photos you would like to backup from Android to PC.
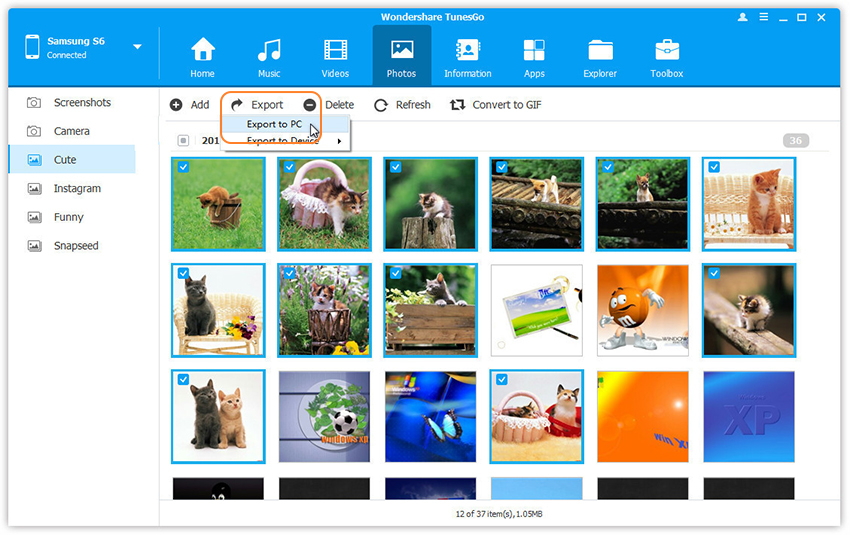
If you want to add, export/import, delete music/videos/apps between PC and your Android phone, the program can also meet your require. Don’t miss:
How to Transfer Music from iTunes to Android
How to Transfer Video from PC to Galaxy S7/ S7 Edge
Related Articles
How to Backup Contacts from Samsung to PC
How to Transfer Photos between Google Pixel and Computer
How to Transfer Photos from Samsung Galaxy to PC
How to Backup Photos from Huawei Mate 9 to Computer
comments powered by Disqus