iPhone Data Recovery
 Phone to Phone Transfer
Phone to Phone Transfer
The easy 1-Click phone to phone data transfer to move data between iOS/Android/WinPhone/Symbian
Restore-iPhone-Data Products Center

 Android Data Recovery
Android Data Recovery
The Easiest Android data recovery software to recover Android lost or deleted Files
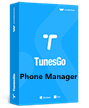 Phone Manager(TunesGo)
Phone Manager(TunesGo)
Best iOS/Android phone manager tool to manage your phone’s files in a comfortable place
 Phone to Phone Transfer
Phone to Phone Transfer
The easy 1-Click phone to phone data transfer to move data between iOS/Android/WinPhone/Symbian

iOS Toolkit
A full solution to recover, transfer, backup restore, erase data on iOS devices, as well as repair iOS system and unlock iPhone/iPad.

Android Toolkit
All-in-one Android Toolkit to recover, transfer, switch, backup restore, erase data on Android devices, as well as remove lock screen and root Android devices,especially Samsung phone.
Summary:Have deleted contacts on Samsung phone due to performed a hard reset/soft reset to factory setting, or accidentally deleted contacts when you were cleaning up junk files on your Samsung phone. When you face such a problem, try to use Samsung Data Recovery to recover deleted contacts from Samsung Galaxy S9/S8/S7/S6/S5 with/without backup before.
Backup & Restore Samsung phone data with Samsung Kies let’s you keeping your important contacts data safely.Unfortunately,never backup your Samsung data and lost contacts?Don’t worry,this article teach you a easy way to recover deleted contacts from Samsung Galaxy phone directly;if you have make a backup before,you also can follow the four free ways as below to restore your contacts if you’ve previously backed them up.
* How to Transfer Samsung Contacts to Computer for Backup
* How to Recover Deleted Pictures from Samsung SD Card

When you are exploring the new features of Samsung S9,because the wrong operation,you may delete contacts, text messages or photos on Samsung Galaxy by careless;for some reason you may lost data on Samsung phone due to root, factory reset, Rom flashing or other unknown reasons,and how to recover deleted contacts from Galaxy S9/S8/S7/S6/S5/S4? If Samsung smartphone screen is broken or black/white screen,is it possible to restore contacts from a broken Samsung Galaxy phone? Today,let’s explore recovering deleted or lost contacts from Samsung Galaxy S7 without a backup before.
When deleted contacts on your Samsung smart phones,you can use a Samsung Data Recovery to scan and recover deleted contacts on Galaxy S7 (edge)/S6 (edge)/ S8(Plus),as well as Samsung Galaxy S5/S4/S3, Galaxy Note/Ace,etc. The Samsung Data Recovery allows you lost/delete data on Samsung phone without backups, including messages, pictures, gallery, videos, call history, music, whatsapp messages and other Samsung internal documents.What’s more,it allows you retrieve data from Samsung SD card directly.Now, just read though the steps below to see how to recover deleted data from Samsung Galaxy S7/S8/S6.
Free download the Samsung Data Recovery:
The Samsung Data Recovery can help you recover various types of files on Samsung Galaxy S/Note/Ace/A/J series smartphone.If your phone is broken,you need to use this tool to extract data from the damaged Samsung devices.After run the program on your computer,then select “Data Extraction(Damaged Device)“,which helps you recover contacts, text messages,photos and other files from broken Samsung phone.
Step 1.Connect your Samsung Galaxy S7 to PC or Mac
Needless to say, you need to download and install the android data recovery to your computer (Not your phone; this program cannot run on the Samsung Galaxy S7). Connect your Galaxy S7 to the computer via the USB cable.
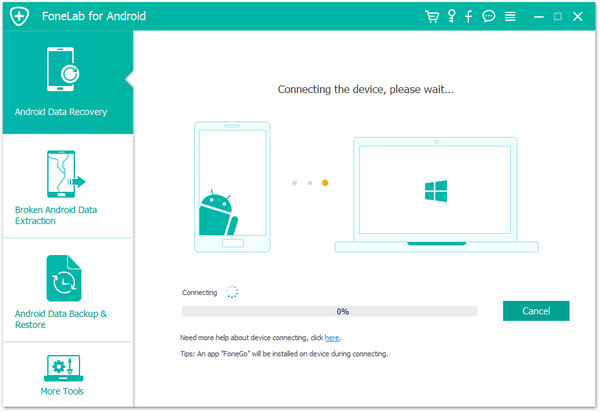
Step 2.Enable USB debugging for Galaxy S7
Before scanning the phone, you need to enable USB debugging so that the program can enter the phone’s system. After that, click Start Scan button to scan your phone for the lost data. You can select file types before scanning. IN this way, it will save much time.
Check what Android OS is your Samsung and then choose the right way to open USB debugging follow below steps:
1) For Android 4.2 or newer: Enter “Settings” > Click “About Phone” > Tap “Build number” for several times until getting a note “You are under developer mode” > Back to “Settings” > Click “Developer options” > Check “USB debugging”
2) For Android 3.0 to 4.1: Enter “Settings” > Click “Developer options” > Check “USB debugging”
3) For Android 2.3 or earlier: Enter “Settings” > Click “Applications” > Click “Development” > Check “USB debugging”
4) For Android 5.0 or newer: Tap “Settings” > “About Phone” to tap “Build number” seven times for “You are now a developer!” signal. Then, move to “Settings” > “Developer options” to turn on “USB debugging”
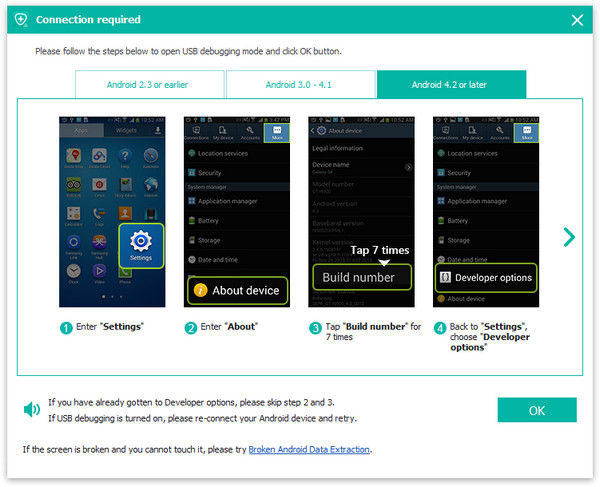
For Samsung Galaxy S7(Android 6.0 above),there will be a pop up message on your phone, tap on “OK” to allow USB debugging.
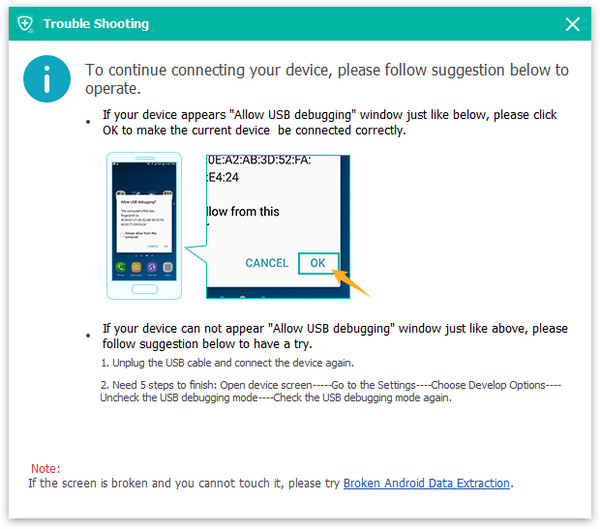
Select the “Contacts” item your need to get back
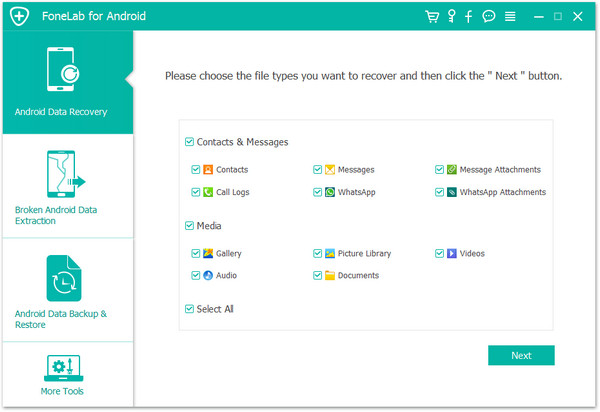
Step 3.Allow Scan Lost Data from your Samsung Galaxy S7
After your device is detected by the program, you’ll get a window as follow on your device. Tap “Allow>>Grant>>Authorized” to enable the program to scan your device for lost data.
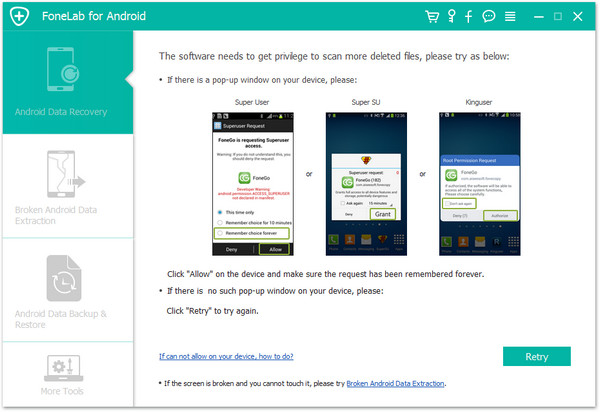
Step 4.Scan Samsung Device for Missing Data
In this step,the Android data recovery begin scanning your Samsung Galaxy S7 device for all lost contents,please keep connecting your device with computer in the scanning process.
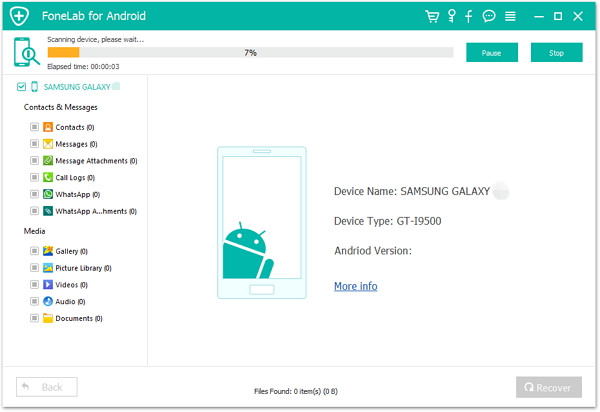
Tips:
1. Please make sure that the battery on your Samsung device is more than 20%.
2. When there is a superuser request poping up on the screen of your device, it’s time to turn back to your Samsung S7 and click “Allow” to enable it.
Step 5.Preview and Recover Lost Contacts from Galaxy S7
After the scanning is over, you will see all recoverable files are listed in the left panel,like contacts, messages, photos, videos music,etc. If you only want to get deleted contacts back,please click “Contacts” item to preview and mark those you want to recover, and hit on “Recover” button to retrieve lost contacts from Samsung Galaxy S7 directly,only few seconds,all missing contacts will be restored and saved on the computer in VCF/CSV/HTML format.
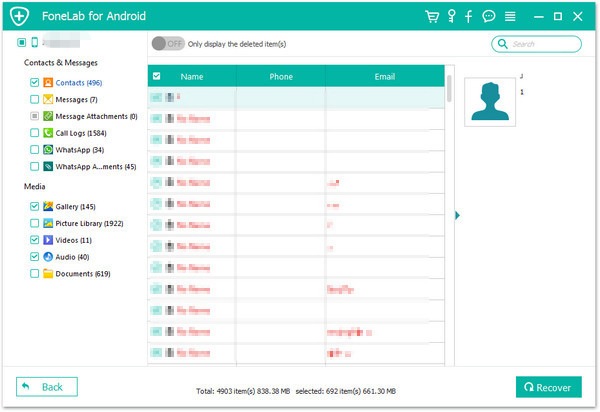
Tips:After getting the lost contacts back and save on computer,you can restore the back to your Samsung S7 or other Android phone for view.
So, that’s all you need to recover data from your phone with this Samsung Galaxy S7 Data Recovery. In additional,if your Samsung phone is broken,the Broken Samsung Data Recovery also can help you extract and recover contacts from broken Samsung Galaxy,like Galaxy S4/S5,Note 4/Note 5.Any problems? Leave your comment below,we will be willing to solve your problems.
Note: If you have saved contacts to the memory card of your Samsung Galaxy S7 or other Android phone; If you have synced your contacts to your Google account; If you have stored your contacts on Samsung Galaxy S7 edge or previous Bluetooth-enabled phone,you can restore your contacts on Samsung Galaxy S7/S7 edge from memory card,Google account;or transfer contacts to Galaxy S7 from previous Bluetooth-enabled phone by Bluetooth.Let’s teach you four free ways to restore contacts contacts on your Samsung Galaxy S7,S7 edge from backups or old phone.
Tips: Be sure all of your contacts are visible,then follow the steps as below to display all Contacts on your Samsung Galaxy S7 by Contacts Display options
Step 1.From the home screen, tap the Contacts Apps on Galaxy S7.
Step 2.Tap “MORE”.
Step 3.Click “Settings“.
Step 4.Tap “Contacts to display”.
Step 5.Tap “All contacts” to find all of contacts which still saved on your Galaxy S7.
If you have saved your contacts to the memory card of your Samsung Galaxy S7 or other old mobile phone (besides the iPhone without memory card ) before, you can restore your contacts back to Galaxy S7 from the memory card.
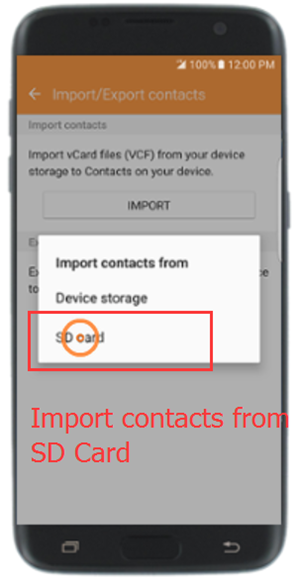
Step 1.From the home screen, scroll and tap “Contacts Apps”.
Step 2.Tap “MORE”.
Step 3.Tap “Settings”.
Step 4.Click “Import/Export contacts”.
Step 5.Tap “IMPORT” option to import contacts.
Step 6.Switch to “Import contacts from”, and then tap “SD card”.
Step 7.When prompted to “Save contact to”, tap the preferred destination.
Step 8.The Samsung Galaxy S7 edge will scan the memory card and find the contact (vCard) files automatically.If the scanning process returns more than one contact file.If prompted, tap the checkbox next to the contact file to be imported, then tap “DONE”.
Tips: If you’ve sync your contacts to your Google account from Samsung Galaxy S7 or other Android phone, iPhone devices, you can restore the backup to your new Samsung Galaxy phone from the Google account backups.
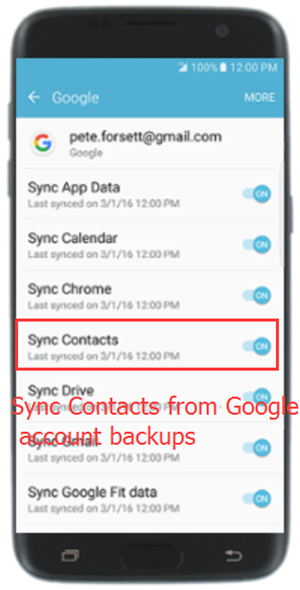
Step 1. From the home screen, swipe down the “Status” bar.
Note: Adding a Google account will automatically enable Device Protection. Device Protection uses your Google account to prevent others from activating your device if it’s ever lost or stolen. Make sure you do not forget the Google account credentials associated with the device.
Step 2. Tap “Settings”.
Step 3. Scroll to and tap “Accounts”.
Step 4. Tap “Add account” and click “Google”.
Step 5. Enter your “Gmail address” on Samsung Galaxy S7, then tap “NEXT”.
Step 6. Enter your Google account Password to log in , then tap “NEXT”.
Step 7. Read the Google Terms of Service and Privacy Policy, then tap “ACCEPT” to continue.
Tips: If prompted to setup a payment info, tap the preferred option and follow the prompts. Otherwise, tap “No thanks”, then tap “CONTINUE”.
Step 8. Read the Google services message, then tap to check or uncheck the available backup option.
Step 9. Tap “NEXT”.
Step 10. Tap “Google” and click “Sync Contacts” options.
Step 11. Tap “Automatic Restore” switch to turn on or off
Step 12.When finished, tap the “Back key”.
Tips: If the deleted contacts still saved on your old phone,and your old phone have Bluetooth file transfer capabilities,you can use the Bluetooth® to transfer contacts from old bluetooth-enabled devices to Samsung Galaxy S7,S7 edge.
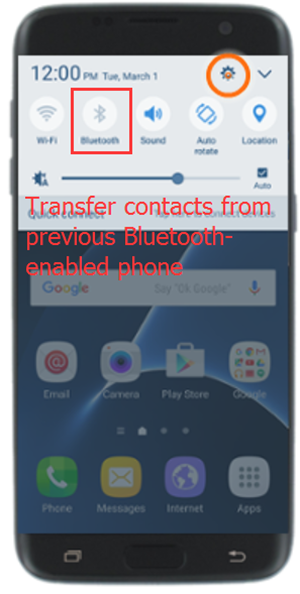
Step 1. Enable the Bluetooth on the other old phone and Samsung Galaxy S7 and ready to pair.
Step 2. From the Samsung Galaxy S7 home screen, swipe down the Status bar.
Step 3. Scroll to and tap “Settings” and tap “Bluetooth”.
Step 4. Tap the switch to turn Bluetooth ON,if the Bluetooth is already enabled, skip this step
Step 5. Your Samsung Galaxy S7 searches for available Bluetooth devices within range. Tap the name of the other Bluetooth mobile phone to pair.
Note: If the device is not found, tap “SCAN” to perform another search.Refer to the Bluetooth device’s user manual for specific pairing requirements.
Step 6. If a Bluetooth pairing request displays, verify the passkeys match and tap “OK”.
*If prompted, enter the passkey and tap “OK”.
*If you’re unsure of the passkey, try entering 0000 or 1234 (Other devices may have other requirements. Refer to the Bluetooth device’s user manual for specific instructions.)
Step 7. When the two phone have paired successfully, then begin to transfer contacts from previous Bluetooth-enabled phone to your Samsung Galaxy S7.
Step 8. When the transferring process is complete, then open the file on your Samsung Galaxy S7 and follow the prompts to load your contacts into your contact list.
Step 9. When complete restore contacts to your Galaxy S7 from old phone,please remember to unpair a device,in order to save power,just tap the “Settings” icon next to the device name, then tap “Unpair”.
Comparison:If you think that the 4 free ways are not suitable for your data loss circumstances,you should choose the first way to recover the deleted data/contacts from Samsung Android via Samsung Data Recovery–Android Data Recovery.The best solutions allows to recover Android data under any circumstances after losing data even without backup.Easy and simple to operate.
Note:To avoid contacts loss again,we recommend you sync your contacts to your Google account,or backup contacts from Samsung to computer regularly.If you never backup of your Samsung Galaxy S7 and want to recover deleted contacts,you need to use the Android Data Recovery to scan and recover your Samsung Galaxy S7/S6/S5 for deleted contacts, SMS, photos, videos, music, whatsapp messages and other documents,please learn the first way to retrieve deleted contacts from Samsung Galaxy directly without backups.
Android Data Recovery is an useful data recovery tool to recover data from Android phones and tablets,it works well with Samsung, Huawei, HTC, Sony, LG, Google Pixel, Nexus and other Android devices.This Android Data Recovery can help you retrieve deleted videos, photos, contacts, text messages, whatsapp messages, call logs, whatsapp messages etc. from Android phones, tablet.What’s more,if your Samsung phone is broken or dead,like cracked screen, water-damaged, black screen, white screen, stuck in download mode,this powerful recovery program enables you recover/extract data from broken Samsung Android devices.
Detail guide:How to Recover Lost Data from Broken Samsung Phone
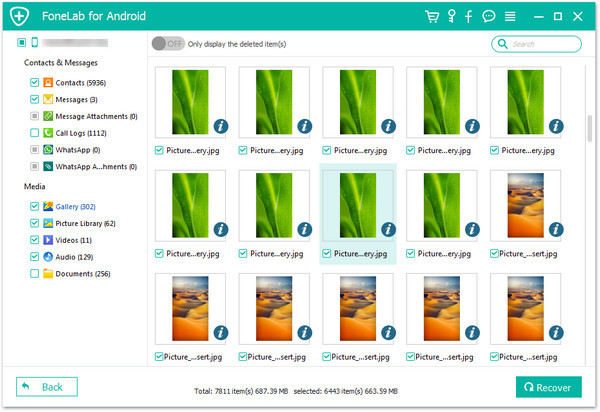
How to Recover deleted Data from Samsung Galaxy S6/S7
How to Recover Deleted Photos from Samsung Galaxy S7/S7 Edge
How to Restore Deleted Text Messages from Samsung Galaxy S6/S7
Transfer Data from iPhone,Android to Samsung Galaxy S7/S6
Transfer Contacts from Samsung Galaxy to Galaxy S6/S7
Transfer WhatsApp Messages from iPhone to Galaxy S6/S7
Bypass Android’s Lock Screen Pattern, PIN or Password

Android Data Recovery
Recover Your Lost Contacts from Samsung
Now, Even Device Broken
Compatible with Android 8.0 Oreo/7.0, etc.