iPhone Data Recovery
 Phone to Phone Transfer
Phone to Phone Transfer
The easy 1-Click phone to phone data transfer to move data between iOS/Android/WinPhone/Symbian
Restore-iPhone-Data Products Center

 Android Data Recovery
Android Data Recovery
The Easiest Android data recovery software to recover Android lost or deleted Files
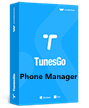 Phone Manager(TunesGo)
Phone Manager(TunesGo)
Best iOS/Android phone manager tool to manage your phone’s files in a comfortable place
 Phone to Phone Transfer
Phone to Phone Transfer
The easy 1-Click phone to phone data transfer to move data between iOS/Android/WinPhone/Symbian

iOS Toolkit
A full solution to recover, transfer, backup restore, erase data on iOS devices, as well as repair iOS system and unlock iPhone/iPad.

Android Toolkit
All-in-one Android Toolkit to recover, transfer, switch, backup restore, erase data on Android devices, as well as remove lock screen and root Android devices,especially Samsung phone.
“I got my iPhone 6s charged for about half an hour, but it still can not start. I guess there must be something wrong with my device. The question is that I need to recover all my files like contacts, texts, photos, videos, music songs on my iDevice. How? Can anyone help me?”
Generally, your iPhone or iPad appears such problems called “Dead iPhone” that completely black screen or frozen, stuck at apple logo or “Vertifying updated iPhone software”, LED flashing but not working, cannot be turned on or started up and no display and so on. How about the data if your iPhone/iPad is broken or dead?
Some of you may ask iTunes for help. They can restore lost files from iTunes backup with another iPhone or iPad. But iTunes is not convenient to use because iTunes backup for iDevice can’t be viewed or accessed. Certainly the vast majority of users do not want to give up their original phone and all of files can be restored from dead iPhone iPad at the same time.
This guide is intended for these users who don’t have a new iOS device in hand and want to recover lost data and files from broken or dead iPhone iPad device.
iPhone iPad Data Recovery works with popular iOS devices like iPhone X, iPhone 8, iPhone 7/6s/6 Plus, iPad Air 2/mini 3, etc perfectly to retrieve lost data from dead iPhone iPad, namely messages, contacts, photos, videos, notes, voice memos, reminders, calendars, Whatsapp messages, call history and others. You can also scan iTune/iCloud backup file with it and extract data to your computer.
First of all, open the installed software on the computer and then get your dead iPhone iPad connected to the computer. Then your device will be detected and and show you the below interface.
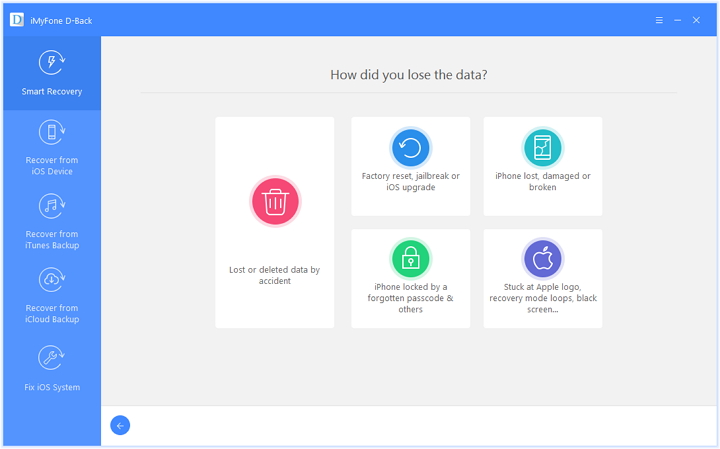
As you can see now, choose the “Recover from iOS Device” mode as needed and wanted.
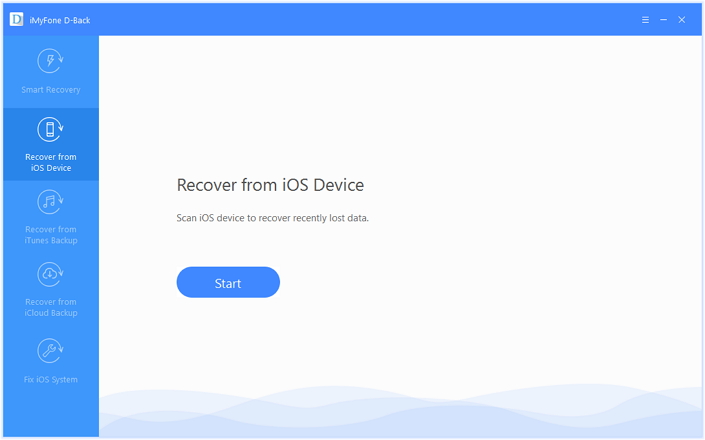
After connection, click the button “Start Scan” at the under row.
In this step, all the data types could be selected as bellow picture shows. You can select any one of the types of data with your preference and click “Scan” to go into the scanning process.
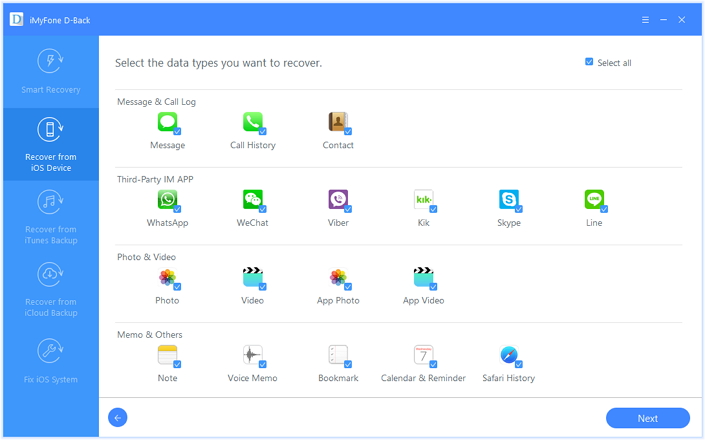
It will take you some time depending on the size of the data you choose.
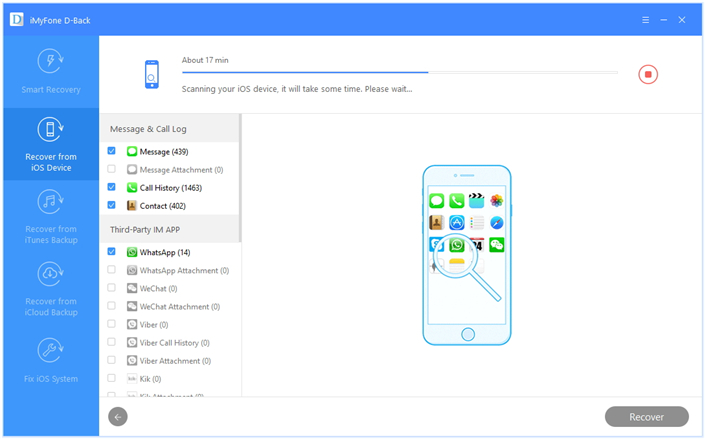
After scanning, the found data will be displayed in categories, such as Photo Stream, Camera Roll, Contacts, Messages, etc. You can tick any items you want and save it on your computer by clicking on the “Recover” button.
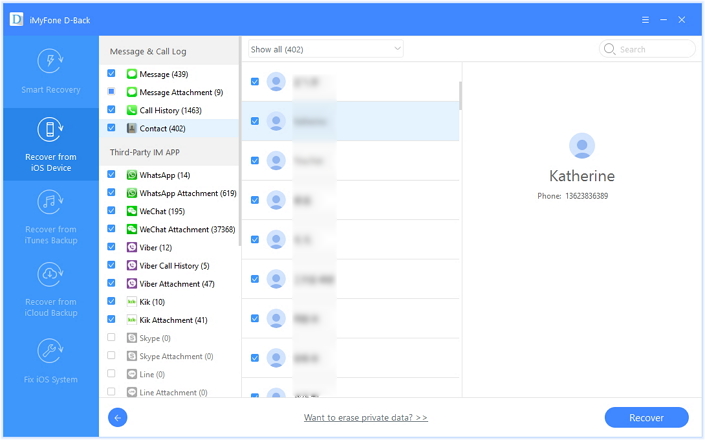
If you have iTunes backup files for your iPhone iPad, you can select the “Recover from iTunes Backup” option to extract and get back your data from dead iPhone iPad.
Select “Recover from iTunes backup” mode after running the iPhone iPad Data Recovery on your computer and connecting device to PC. You will see all the iTunes backup files on your computer, you just select the iTunes backup file for iPhone iPad you want to recover data from and click “Scan” button. The program begins to scan your dead iPhone iPad’s iTunes backup file deeply and fond all backed up data in it.
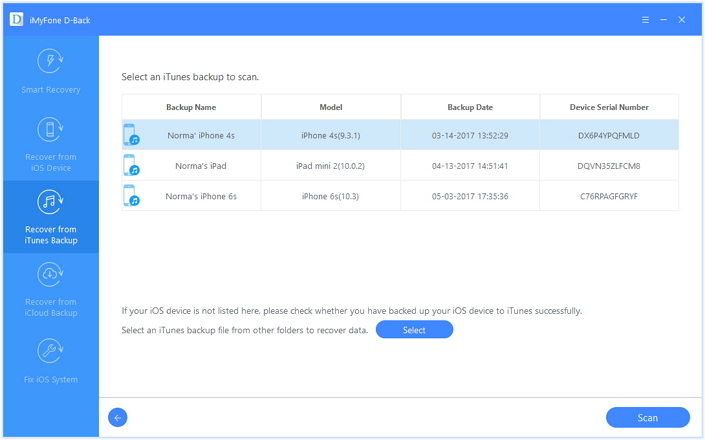
After scanning, all the content will be displayed by categories on the left column. Switch to the items to check specific files under each category. Then, select the data you want and click “Recover“. The retrieved data will be saved to your computer.
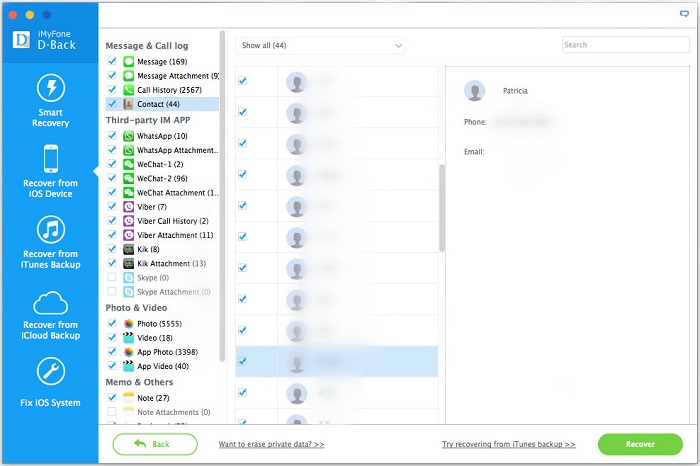
As many users encounter, dead iPhone iPad is annoying, but fortunately there are possible solutions to fix it. Read on the passage carefully and it might give you a hand to fix your dead iPhone iPad.
Method 1: Charge Your Dead iDevice
First, check if the problem comes from drained power. If your iDevice is turned into normal after being charged, the dead iPhone iPad problem has been resolved.
Method 2: Force Restart
Not responding to a charge, your dead iPhone iPad needs to be restarted forcibly. For iPhone 6s/6s Plus and older device, press and hold the Home button and the Power button at the same time until the Appe Logo appears. For iPhone 7/7 Plus or newer device, please press and hold the Volume Down button and power button simultaneously. Then you can release after catching sight of the Apple logo.
Method 3: Fix iPhone iPad to Normal with Freeware
This method is the safest and most effective. iOS System Recovery is your ideal tool to fix your dead iPhone or iPad without losing any data. With the introduction of the window, you can get done the job within 3 easy steps. Click here and you will get more.
Related Articles
Recover iPad Data: Recover Deleted Data from Dead/Broken iPad
iPhone Data Recovery: Recover Lost Files from iPhone iPad iPod
How to Recover Photos & Videos from Water Damaged iPhone
How to Recover Data from iPhone that Won’t Turn On
Extract and Restore iPhone Data from iCloud Backup
How to Fix iPhone Black Screen of Death
iOS 11 Update Bricks Your iPhone iPad? How-To Fix
How to Recover iPad Lost Photos after iOS Update or Jailbreak
comments powered by Disqus