iPhone Data Recovery
 Phone to Phone Transfer
Phone to Phone Transfer
The easy 1-Click phone to phone data transfer to move data between iOS/Android/WinPhone/Symbian
Restore-iPhone-Data Products Center

 Android Data Recovery
Android Data Recovery
The Easiest Android data recovery software to recover Android lost or deleted Files
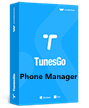 Phone Manager(TunesGo)
Phone Manager(TunesGo)
Best iOS/Android phone manager tool to manage your phone’s files in a comfortable place
 Phone to Phone Transfer
Phone to Phone Transfer
The easy 1-Click phone to phone data transfer to move data between iOS/Android/WinPhone/Symbian

iOS Toolkit
A full solution to recover, transfer, backup restore, erase data on iOS devices, as well as repair iOS system and unlock iPhone/iPad.

Android Toolkit
All-in-one Android Toolkit to recover, transfer, switch, backup restore, erase data on Android devices, as well as remove lock screen and root Android devices,especially Samsung phone.
[Summary]: iPhone data loss after downgrading iOS 13 to 12? Read this post to find 3 excellent solutions to recover lost iPhone data after downgrading iOS 13 to iOS 12.
iOS 13 has finally arrived, and the latest iOS 13 can be updated to enjoy the latest features in advance. But after updating to iOS 13, many users chose to downgrade from iOS 13 to a previously stable iOS 12.3.1 / 12.3 / 12. Because they can’t stand the upcoming mistakes, such as unstable operation of the device, flashing of the phone, keyboard problems, failure to charge, and fast battery consumption. Downgrading from iOS 13 to iOS 12 has certain risks, and data loss is the most common. After downgrading, some people couldn’t find their contacts, photos and messages, and some even found their iPhone stuck on Apple logo screen. If you encounter a similar problem, please read on. In this article, we’ll show you how to recover lost iPhone data after downgrading from iOS 13 to iOS 12.
Read more: How to Fix iPhone/iPad Stuck at Apple Logo Screen Issue
iOS Data Recovery is the key to recovering your data after downgrading. It helps you quickly recover lost data, including contacts, messages, photos, notes, reminders, calendars, videos, and more. In addition, it can handle different data loss situations, such as iOS upgrade/downgrade, iOS jailbreak, iPhone damaged, virus attacks, factory resetting, water damaged, etc. No matter how your files got lost, you can get lost iPhone data back via 3 recovery modes: Recover from iOS Device; Recover from iTunes Backup Files and Recover from iCloud Bakcup File. Just by connecting-scanning-recovery, you can retrieve lost data after downgrading from iOS 13 to iOS 12. Download iOS Data Recovery for Windows and Mac OS X computers now and give it a try. It will surprise all of you.
Launch iOS Data Recovery on your computer and then connect your iPhone to PC with a USB cable. On the main screen, select “iPhone Data Recovery” to start.
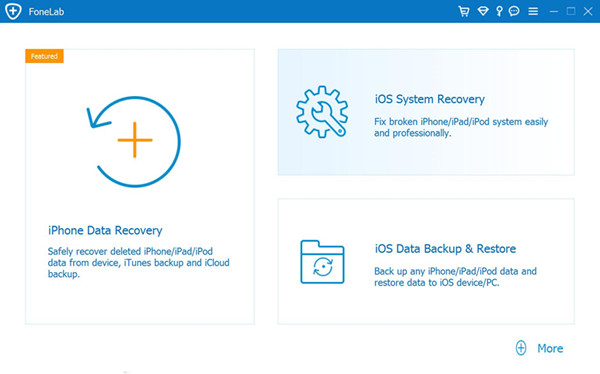
Next, you will enter the mode of “Recover from iOS Device” by default, which is exactly the recovery mode you need to recover lost iPhone data without backup.
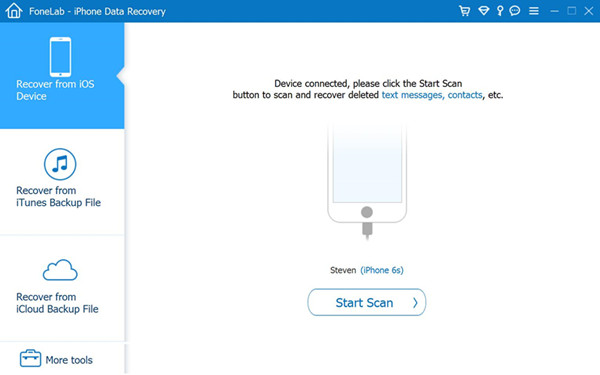
Click on “Start Scan” and the program will begin to scan your missing iPhone files.
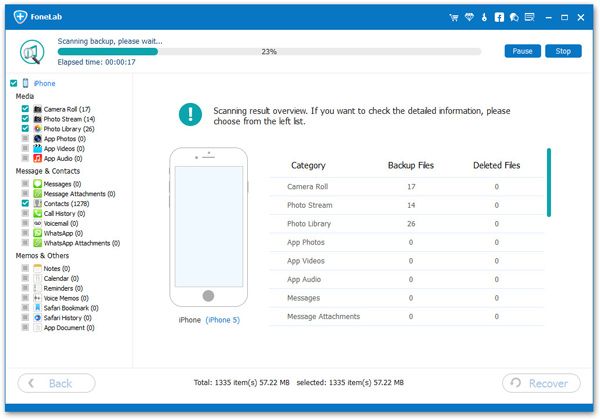
Once the scanning process is complete, you can preview all found data before performing recovery. These data will be displayed in different categories according to file types. Select the data you want to get back and press the “Recover” button to restore lost data from iPhone directly.
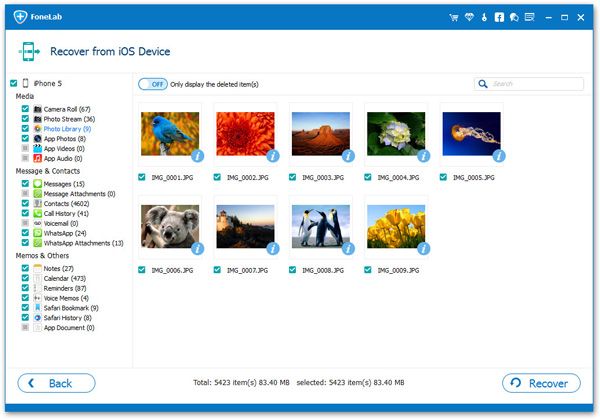
Click on the “Recover from iTunes Backup File” mode on the main interface and you will get all iTunes backup files that you’ve synced before to choose from. Select one of them probably the newest one and click Start Scan.
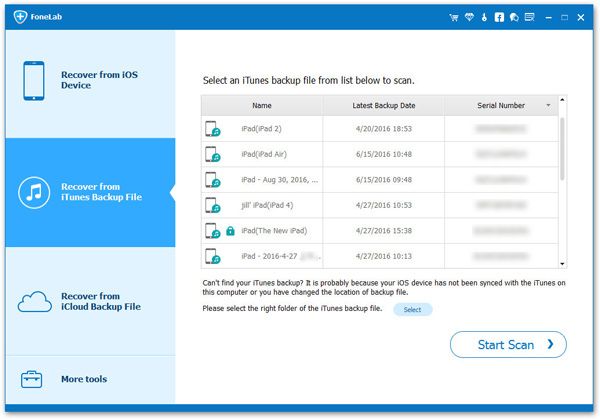
When the scanning process is done, all the retrieved contents will be grouped well and listed in a column. Just choose those data you prefer to recover and then click on Recover button.
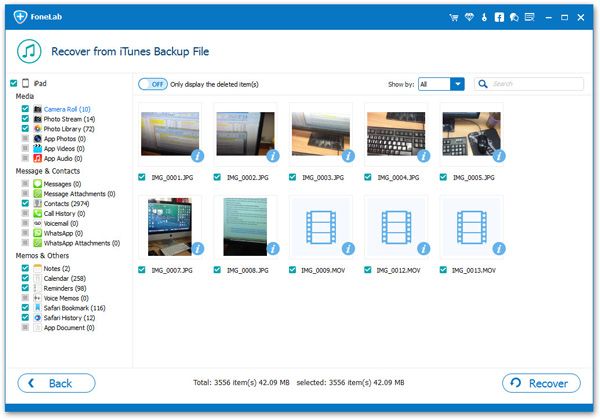
iOS Data Recovery software also comes with useful feature that enables you to retrieve lost iPhone data from iCloud backup. Here are the simple steps:
Select Recover from iCloud Backup File mode. Then enter your iCloud account to sign in.
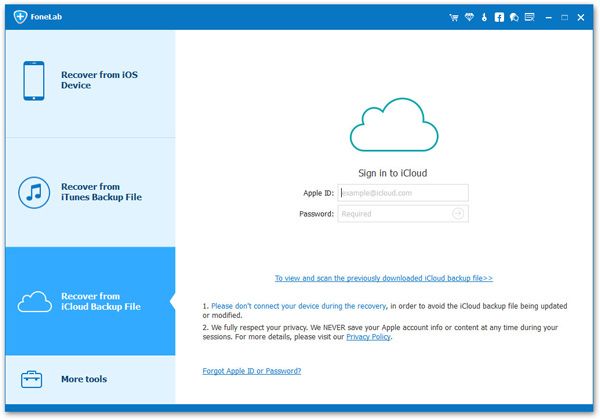
A list of all iCloud backups will be displayed. Simply choose the one for your iPhone and click “Download“.
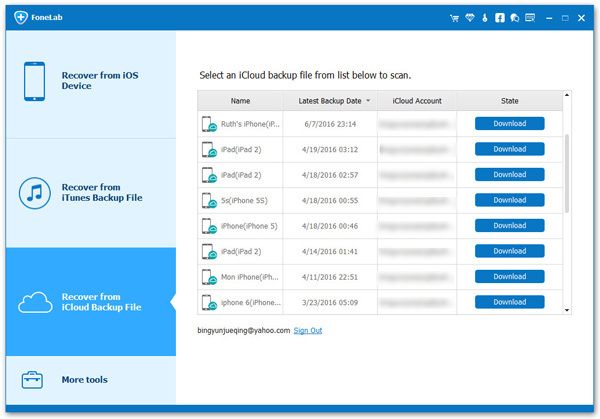
When the scan is completed, all data found in the iCloud backup can be restored. Select data you want to recover and then press Recover button.
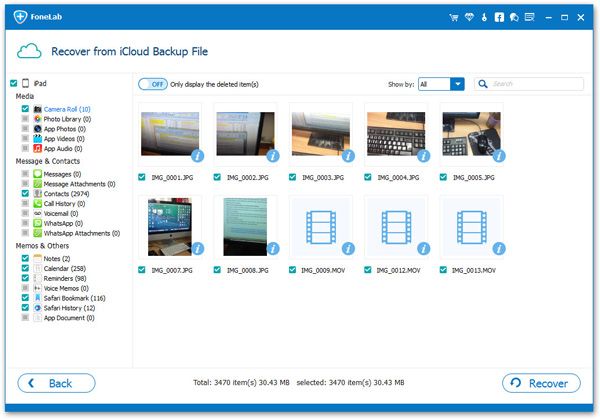
How to Downgrade iPhone from iOS 13 Beta to iOS 12.3.1
How to Fix iOS 12 Downgrade Stuck on Recovery Mode
Ways to Restore Lost iPhone Contacts after iOS 12/13 Update
Ways to Install iOS 12 on iPhone iPad without Losing Data
How to Recover Lost Data After Downgrade iOS 11 to iOS 10